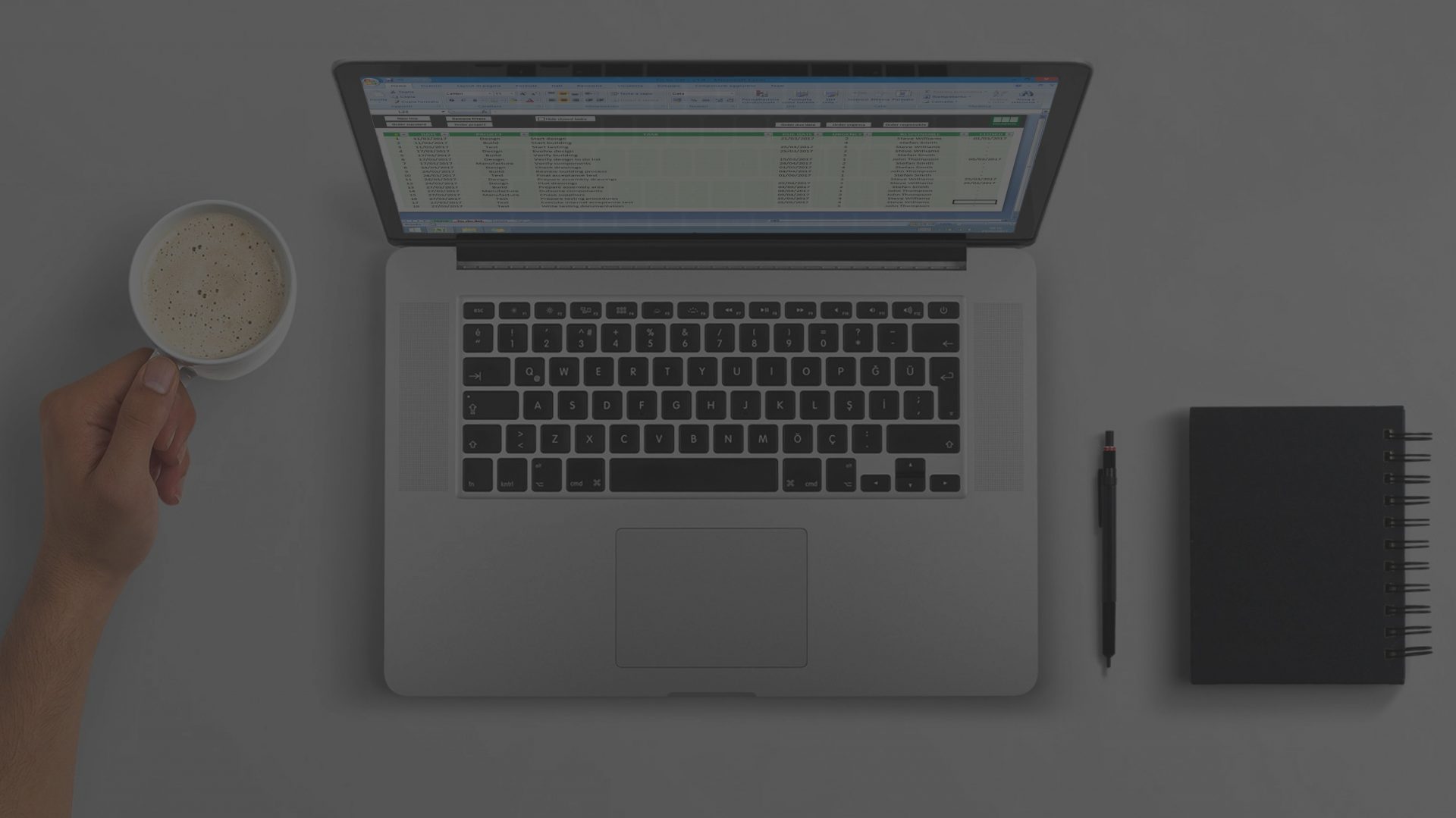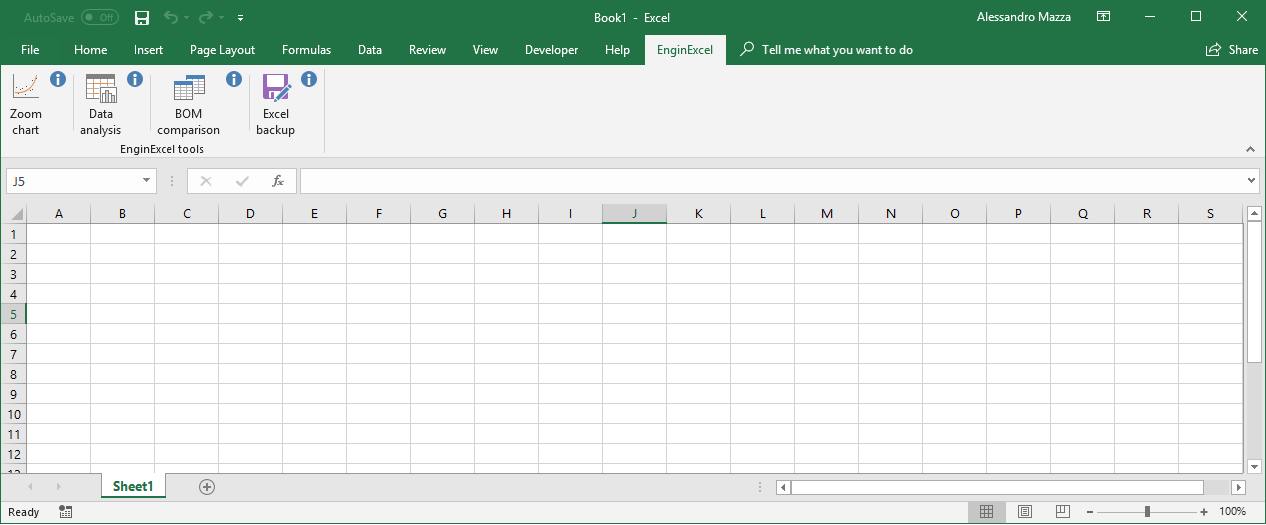Excel Data Analysis
Excel data analysis spreadsheet and add-in allow to quickly calculate and print some basic statistical analysis and frequency distribution of a sample.
Version: 1.4
Date of release: 08/06/2018
Compatibility: See release notes below
Available downloads (click to download):
- Spreadsheet
- Add-in for Excel (EnginExcel add-in pack)
Add-in installation
After downloading the add-in, follow the instructions of the video shown here.
The add-in will appear as a separate tab in Excel. Clicking on the button "Open data analysis tool" will activate the Excel data analysis tool.
New free material is regularly created. If you are interested in receiving an email when a new spreadsheet is released you can subscribe to EnginExcel newsletter.
Don’t worry, I want this to be a service to you: I will treat your data very carefully and will not fill your inbox with spam.
Why I created the Excel data analysis tool
During my day to day job I sometimes need to perform testing on a sample, analyse the data and summarise the results. Most of the times this is done to verify the accuracy of a filling equipment. After performing a series of doses (normally between 100 and 1000) I have to analyse some basic statistical data like average, standard deviation, relative standard deviation, etc. This allows to summarise the findings before presenting them to my colleagues.
The procedure to analyse the data in Excel is not particularly difficult, but needs some time to setup the spreadsheet, gather the data, write the formulas, create the charts and format the whole page to make it nice to present.
Excel data analysis spreadsheet and add-in were created to simplify this procedure. After activating the interface, the user selects the data and the place where to position the results. After inputting the data unit of measure, the results are ready to be printed.
The spreadsheet can automatically calculate:
- Maximum value
- Minimum value
- Average
- Variance
- Standard deviation
- Relative standard deviation (RSD and 3RSD)
- Distribution
The spreadsheet can also automatically print charts:
- Data plot
- Frequency distribution histogram
All these values are calculated using Excel built-in functions. Thanks to that, the spreadsheet is interactive and automatically updates the results if the data is modified. Using an options menu the user can define which data to print. The settings are stored for next use.
Excel data analysis is available as a ready-to-use spreadsheet and as an add-in. This allows to perform the data analysis on every spreadsheet by just clicking on a button.
Excel data analysis release notes
Use
EnginExcel free spreadsheets are free for personal and commercial use.
Compatibility
Excel data analysis is tested on Microsoft Excel 2007, 2010, 2013 and 365 for Windows. Microsoft Excel for Mac is currently not compatible.
Activation
To activate the functionalities of the spreadsheet you may need to click on Enable editing and Enable content after opening it for the first time.

Features
- Automated basic statistical analysis of a user-defined sample including:
- Maximum
- Minimum
- Average
- Variance
- Standard deviation
- Relative standard deviation (RSD and 3RSD)
- Configurable data frequency distribution including:
- Size of the interval
- Number of intervals
- Automated configuration also available
- Automated creation of charts:
- Data plot
- Frequency distribution histogram
- Automated inclusion of data unit of measure
- Configurable analysis output
- Choose which analysis to plot
- Automatic save of last used settings
- Excel add-in available
Instructions
| Operation | How to |
| How to open the data analysis tool when in spreadsheed mode | - Go to "Data analysis" page - Click on "Data analysis" |
| How to open the data analysis tool when in add-in mode | - Install the add-in in Excel (see instructions on the website) - Click on the "EnginExcel" tab in Excel - Click on "Open data analysis tool" |
| How to perform an analysis | - Open the data analysis tool (see instructions above) - Type the data unit of measure under "What's the data unit of measure?" - Click on the button under "Select the data you want to analyse" and select the data to be analised. Data must be positioned on a single column - Click on the button under "Select the cell where you want the results to be located" and select a single cell in the spreadsheet - Click on "OK" |
| How to customise which results to print at the end of the analysis | - Open the data analysis tool (see instructions above) - Click on "Options" - Tick the checkboxes of the analysis that are to be printed - Click on "OK" |
| How to customise the frequency distribution calculation | - Open the data analysis tool (see instructions above) - Click on "Options" - Verify that the tick next to the "Analysis" checkbox is active - Click on "Manual intervals" - Type the interval Max value, Min value and select the number of intervals that will be calculated |
Terms of use
EnginExcel free spreadsheets are free for personal and commercial use, but it may not be altered or sold without the written permission of the author.
Disclaimer
EnginExcel free spreadsheets may be freely distributed, provided that no charge above the cost of distribution is levied, and that the terms of use and disclaimer are always attached to it. EnginExcel free spreadsheets are provided as is without any guarantees or warranty.
Although the author has attempted to find and correct any bugs in the spreadsheets, the author is not responsible for any damage or losses of any kind caused by the use or misuse of the spreadsheets.
The author is under no obligation to provide support, service, corrections, or upgrades to the spreadsheets.
For more information, please send me and email (see contact page).
Any comments?
If you have any comments on this material I’ll be happy to receive your feedback. You can contact me here.
If you enjoy this free material but would like to have it customised for your needs feel free to contact me.