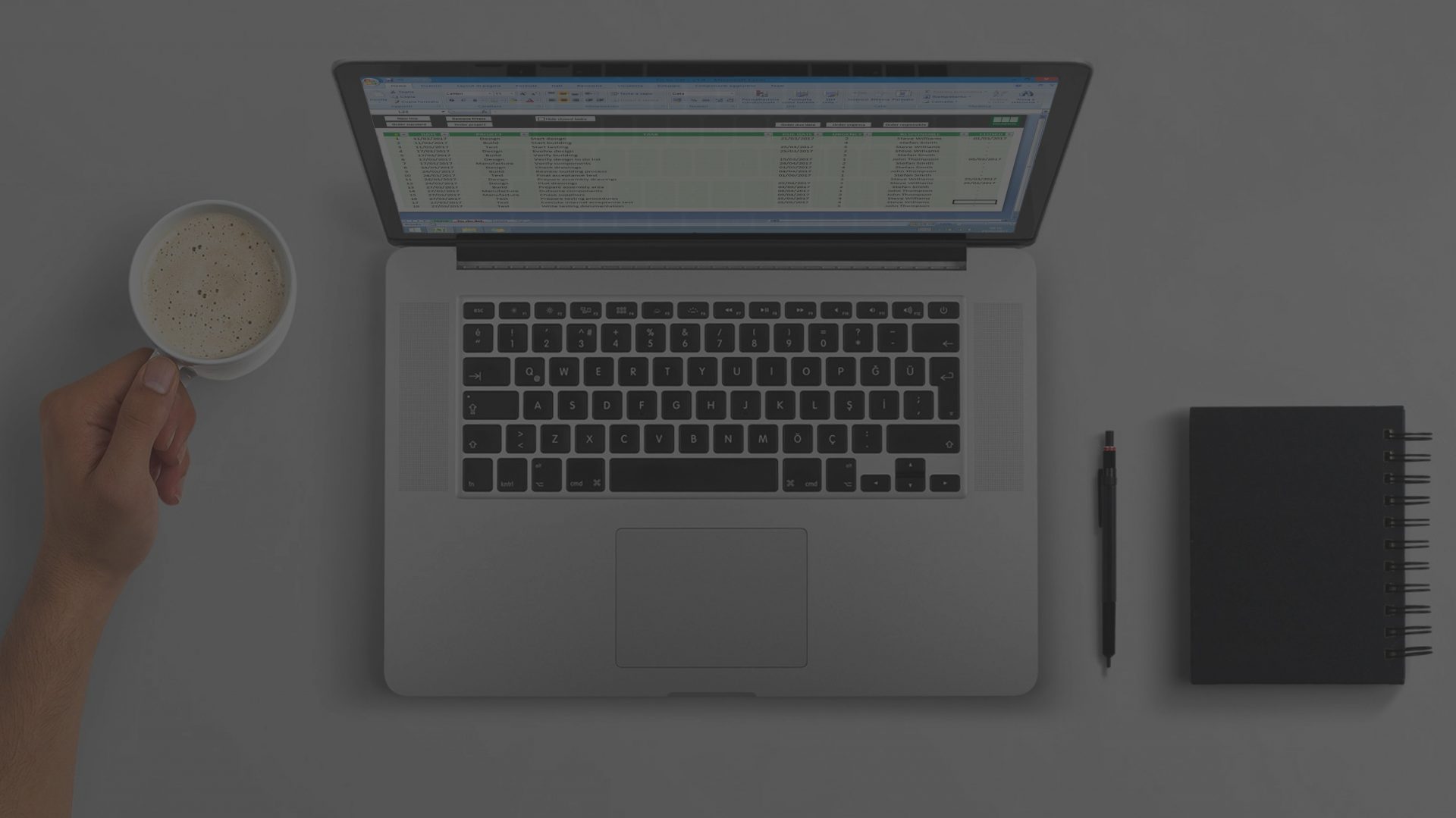Getting started with Car service schedule
SPREADSHEET INSTALLATION
Car service schedule spreadsheet doesn't require any installation.
To activate the functionalities of the spreadsheet you may need to click on Enable editing and Enable content after opening it for the first time.
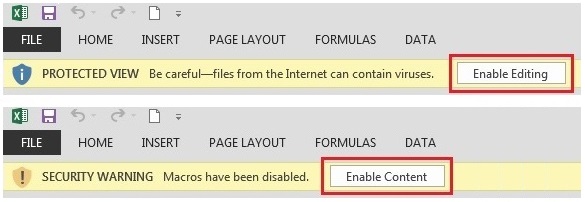
Instructions
| Operation | How to |
| How to select the units of the spreadsheet | Go to "1. Odo reading" page. Type the units in the cell next to "Units". |
| How to enter an odometer reading | Go to "1. Odo reading" page. Insert the date and the Odo reading in the first space available under "Odometer readings". The column "Average" will show the average distance travelled from last reading (will show from second reading onwards). |
| How to see the average yearly distance | Go to "1. Odo reading" page. Go to the top right side of the page. See the value shown under "Total average". |
| How to input the service items | Go to "2. Service planning" page. Under the "Service items" column insert all the service items (e.g. Change oil, verify brake pads thickness, etc.). Go to "Service planning" table. Starting from the column "Service #1", input the distance and/or the date when the first service is due. Do the same for all the other services. Note: If both distance and date are added, next service will be the earlier of the two. Starting from the column "Service #1", click on the cells next to the service items and select the tick (✓) from the dropdown menu for the items that need to be performed on that specific service. |
| How to record a completed service | Go to "2. Service planning" page. Go to "Service execution" table Go to the column corresponding to the completed service. Record the current odo value and/or the current date:
|
| How to see when next services are due | Go to "2. Service planning" page. Look at the dates next to "Estimated service date". If the service is due, the cell will show "Due" and will be highlighted in red. If the service is due in the future, the cell will show the estimated service date. This is calculated assuming that the car keeps travelling the average mileage previously calculated. If the service is less than 10 days away, the cell will be highlighted in orange. Otherwise, the first next service will be highlighted in green. If the service is completed, the cell will show "Done". |
| How to print a checklist before doing the service | Go to "3. Checklist" page Select the service from the dropdown menu next to "Service #". If desired, insert the service distance and the date next to the corresponding cells. Click on the "Print checklist" button. This will automatically filter the items that are due and open a window to allow to select the printer. This also works with PDF printers (like PDF creator). |