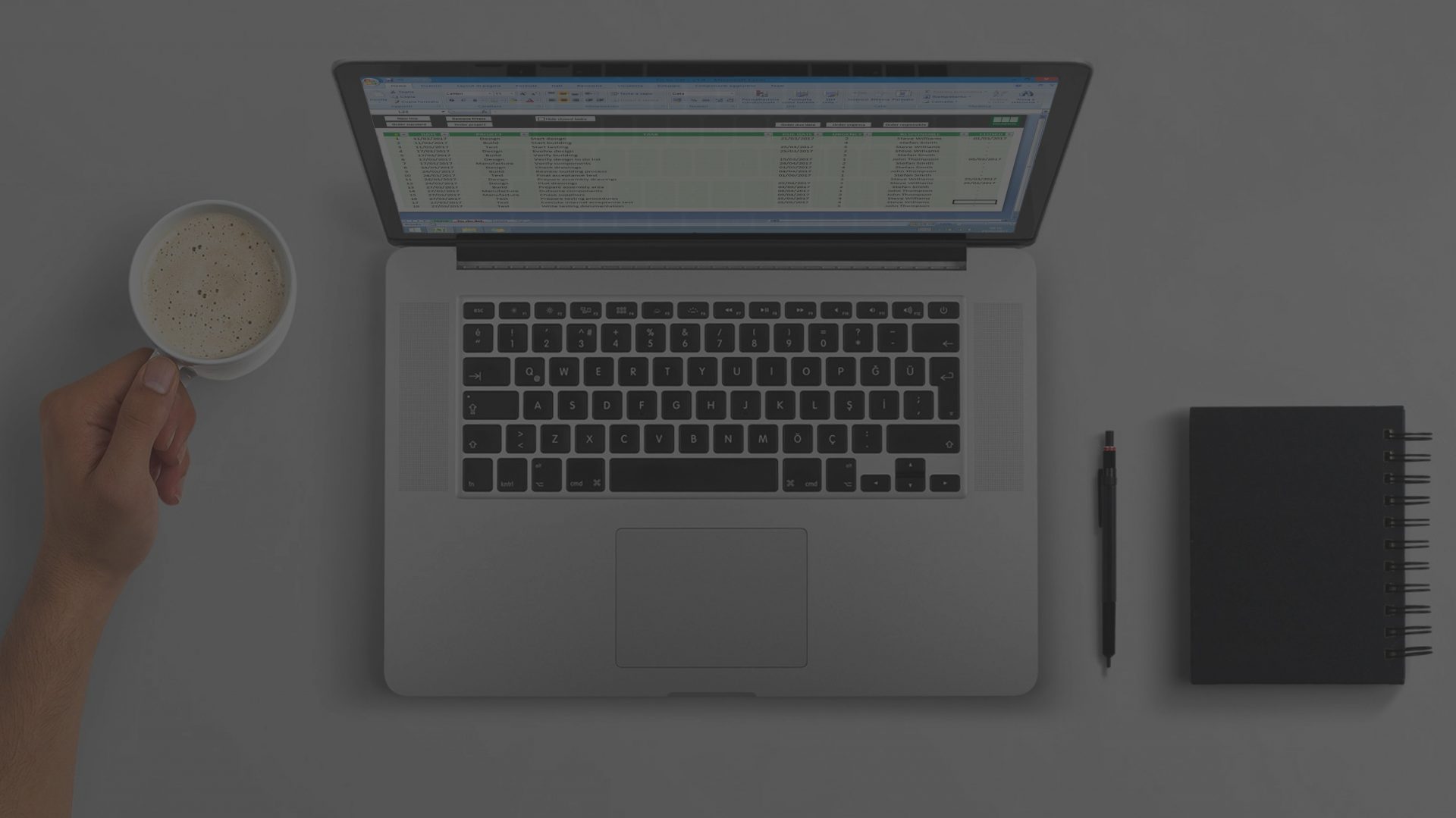Car Service Schedule Spreadsheet
Car Service Schedule spreadsheet allows to plan and record the services due on a car. It is especially suited to people who do their own maintenance.
Version: 2.0
Date of release: 10/10/2022
Compatibility: See release notes below
Getting started
Did you just download Car service schedule for the first time? Then visit our Getting started page to learn how to install and use it.
License
Car service schedule can be tried for free for 30 days. After the trial period a license is needed to continue using the spreadsheet with full functionality. To see the pricing please visit the Car service schedule license page.
Why I created the Car service schedule spreadsheet
Some time ago I had a few problems with my car. After bringing it to the car repair centre, I discovered that I had forgotten to service it for a very long time. The oil was very old, the candles were consumed and the filter half-blocked. Part of the problem was that I kept postponing the service, which I considered a quite unpleasant and expensive "pill" to take. The other issue was that I had no possibility of setting a reminder, since the service is normally set on a distance base, while calendar reminders are set on a time base. On newer cars the service is notified to the driver, while in older cars like mine it is due to the owner to remember it. This was not immediate: I should have checked the maintenance manual of the car every couple of weeks, verified the miles when the next service was do, and tried to remember it as I was approaching that mileage.
This system proved not to be working, so I tried to find a way to use Excel to help me calculate the next service date. Also, I do part of the maintenance on my own, so it would have been good to have the possibility to see a specific "service to do list" and decide which items I wanted to complete on my own. This is why the Car service schedule spreadsheet was created.
Introduction to the spreadsheet
The first page (Odo reading) of the spreadsheet allows to record a series of odo readings. Every time a new reading is inserted the spreadsheet automatically calculates the average distance that the car has travelled from the previous reading and also the average value from the first reading. This data will be used to "predict" the date of next service, but can also be useful to get cheaper quotes when renewing the car insurance.
The second page (service planning) allows the user to list all the services that will be due in the life of the car. For each of these it's possible to insert the target mileage (or km) and the date. The spreadsheet will automatically calculate when the next service is due. This is done by assuming that the car will continue travelling the same average distance with time. The more frequently the user does an odo reading, the more accurate the prediction will be. On the same page it's also possible to list all the items that are due on each service by ticking them from the list. For example, in my car the oil must be changed every 30000 km, but the brakes oil only every 60000 km. Both the items will be present in the list, but the second one will only be ticked on service #2. Finally, it's possible to record the service completion date and miles (or km). This helps to keep updated records and triggers the cell that will show the next service date. This can be used to set-up a calendar reminder that will notify the approaching calculate mileage.
The last page (Checklist) is designed for the people who want to perform the service (or part of it) on their own. The user can select the service that is going to be performed. This automatically pulls the table that lists all the items due in that specific service. When the user presses the "Print checklist" button, the table is automatically filtered to only show the items that are due. A window allows to choose the preferred printer, and this triggers the printing of the checklist. The page is designed to be printer friendly: it's black and white and only the essential information is recorded. If the user prefers to save the page as a PDF, this is possible using a third party PDF printing software (like PDF creator).
Instructions
| Operation | How to |
| How to select the units of the spreadsheet | Go to "1. Odo reading" page. Type the units in the cell next to "Units". |
| How to enter an odometer reading | Go to "1. Odo reading" page. Insert the date and the Odo reading in the first space available under "Odometer readings". The column "Average" will show the average distance travelled from last reading (will show from second reading onwards). |
| How to see the average yearly distance | Go to "1. Odo reading" page. Go to the top right side of the page. See the value shown under "Total average". |
| How to input the service items | Go to "2. Service planning" page. Under the "Service items" column insert all the service items (e.g. Change oil, verify brake pads thickness, etc.). Go to "Service planning" table. Starting from the column "Service #1", input the distance and/or the date when the first service is due. Do the same for all the other services. Note: If both distance and date are added, next service will be the earlier of the two. Starting from the column "Service #1", click on the cells next to the service items and select the tick (✓) from the dropdown menu for the items that need to be performed on that specific service. |
| How to record a completed service | Go to "2. Service planning" page. Go to "Service execution" table Go to the column corresponding to the completed service. Record the current odo value and/or the current date:
|
| How to see when next services are due | Go to "2. Service planning" page. Look at the dates next to "Estimated service date". If the service is due, the cell will show "Due" and will be highlighted in red. If the service is due in the future, the cell will show the estimated service date. This is calculated assuming that the car keeps travelling the average mileage previously calculated. If the service is less than 10 days away, the cell will be highlighted in orange. Otherwise, the first next service will be highlighted in green. If the service is completed, the cell will show "Done". |
| How to print a checklist before doing the service | Go to "3. Checklist" page Select the service from the dropdown menu next to "Service #". If desired, insert the service distance and the date next to the corresponding cells. Click on the "Print checklist" button. This will automatically filter the items that are due and open a window to allow to select the printer. This also works with PDF printers (like PDF creator). |
Features
- Odo reading record
- Yearly average distance calculation
- Custom units setting
- Service planning
- Service items input
- Automated service due date calculation
- Automated highlight of next service
- Plan up to 200 services
- Checklist printing
- Printer friendly service checklist
- Automated selection of due items before printing
- One click printing
Compatibility
Car service schedule is tested on Microsoft Excel 2013, 2016, 2019, 2021 and 365 for Windows. Microsoft Excel for Mac is currently not compatible.
Terms of use
The following terms of use apply to this spreadsheet:
Disclaimer
Although the author has attempted to find and correct any bugs in the spreadsheet, the author is not responsible for any damage or losses of any kind caused by the use or misuse of the spreadsheet.
The author is under no obligation to provide support, service, corrections, or upgrades to the spreadsheet.
For more information, please contact me.
Any comments?
If you have any comments on this material I’ll be happy to receive your feedback. You can contact me here.
If you enjoy this but would like to have it customised for your needs feel free to contact me.