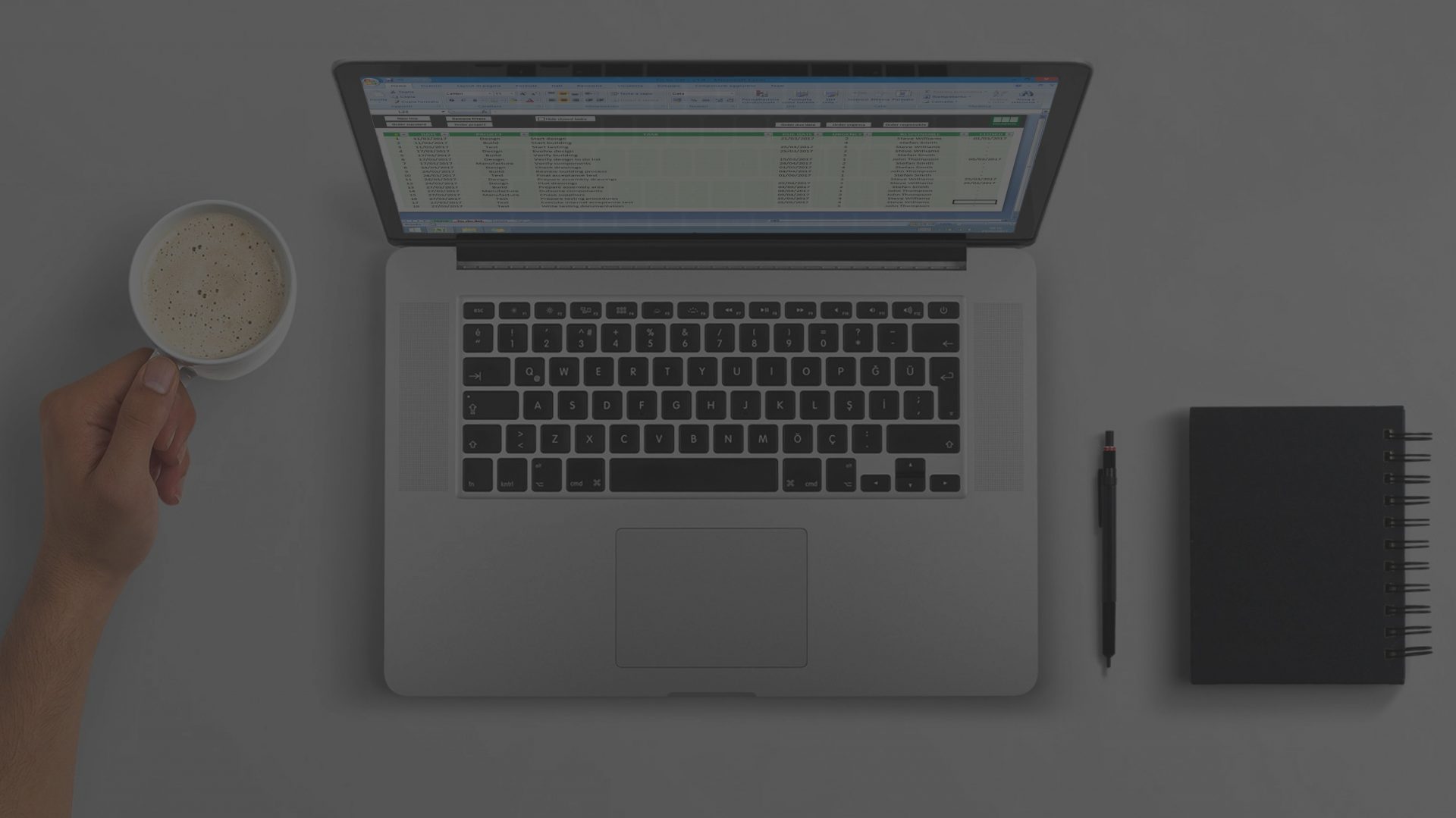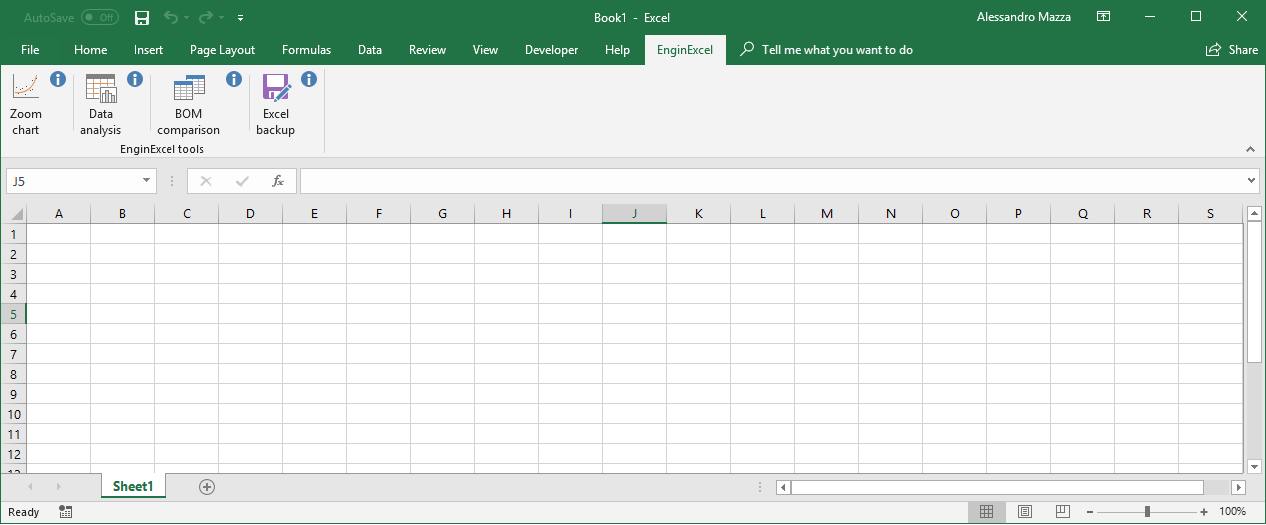Excel Backup Add-in
Have you ever lost some data because Excel crashed? Never let it happen again! With Excel backup add-in you can automatically backup every spreadsheet.
Version: 1.8 (EnginExcel add-in)
Date of release: 11/10/2020
Compatibility: See release notes below
Add-in installation
After downloading the add-in, follow the instructions of the video shown here.
The add-in will appear as a separate tab in Excel. Clicking on the button "Excel backup" will open the backup settings page.
Do you enjoy Excel Backup Add-in? If you like, you can donate to EnginExcel here.
Why I created the Excel Backup tool
The backup issue
I have been working with Excel for a very long time now and I think it is a very good and powerful program. Things can go wrong though, and sometimes I have hit the threatening whitish screen which tells that Excel is not responding. Most of the times you end up having to kill Excel's process and losing all the work done after the last save. I am a compulsive saver, so I luckily haven't lost much work so far. But I have several times witnessed colleagues swearing after losing a lot of work because of a power cut or a Windows error.
Most of the times you end up having to kill Excel's process and losing all the work done after the last save. I am a compulsive saver, so I luckily haven't lost much work so far. But I have several times witnessed colleagues swearing after losing a lot of work because of a power cut or a Windows error.
Excel includes a backup utility, but the backup frequency is quite low and the restoration of a file after a crash fails most of the times. Also, sometimes you modify a document by mistake (for example you override some cells) and you discover the error after hitting the save button, which makes it impossible to restore the file.
The Excel backup tool
To solve these backup issues I have created the Excel backup tool, which allows to automatically backup the spreadsheet you are working on and restore it whenever needed. The Excel backup toolbar is opened by clicking on its icon in the EnginExcel add-in bar. In this toolbar window the user can setup all the parameters of the backup.
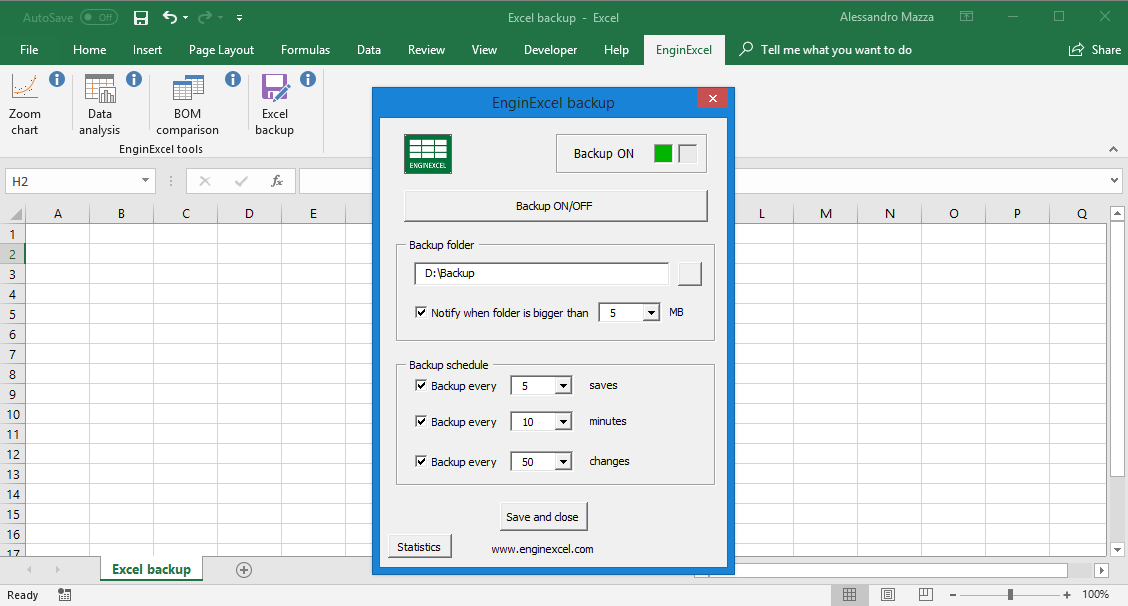
First, it is possible to define if switching the backup ON or OFF. A user may decide to turn Excel backup OFF when working with big files, which may take some time to be saved. Then the user can specify the backup folder, where all the backup files will be stored. It is strongly suggested to create a designated folder which will only contain backup files. It is possible to set an alarm which will prompt the user when the backup folder reaches a defined size, allowing him to empty it when the size is too big. This prompt helps to contain the size of the accumulated backups without having to regularly check the backup folder.
The user can then define when to perform the automatic backups:
- Backup after a defined amount of minutes: the Excel backup tool will automatically create a backup when a defined amount of minutes has passed from the last backup.
- Backup after a defined amount of saves: the Excel backup tool will automatically create a backup after the spreadsheet has been saved a certain amount of times. This option has been created to help when the user has mistakenly cancelled some data and then saved the file. This may inhibits the undo button, making the backup file the only way to restore the lost data.
- Backup after a defined amount of changes: the Excel backup tool will automatically create a backup when a defined amount of changes has been done to the spreadsheet.
The user is free to define which of these 3 backup modes to use, and with which frequency. It is also possible to use a combination of the 3.
All these settings can be stored by pressing the "Save and exit" button. When Excel is opened again the settings will be automatically retrieved and the backup will be performed without any action of the user.
A statistics button is also available in the Excel backup toolbar. It provides a series of statistics regarding the backups performed since the start of Excel session. This can be a useful tool for the user to define how often it is worth performing a backup.
I believe that the backup tool is a great utility which will help you to save a lot of documents and time.
Availability
The Excel backup tool can be downloaded as part of the EnginExcel add-in pack, a collection of some of EnginExcel free material tools. The tool can be started by just clicking on the button and is ready to run in a few steps. Using the Excel backup tool will save you an incredible amount of time and hassle.
New free material is regularly created. If you are interested in receiving an email when a new spreadsheet is released you can subscribe to EnginExcel newsletter.
Don’t worry, I want this to be a service to you: I will treat your data very carefully and will not fill your inbox with spam.
Excel backup tool release notes
Use
EnginExcel free spreadsheets are free for personal and commercial use.
Compatibility
Excel backup is tested on Microsoft Excel 2007, 2010, 2013 and 365 for Windows. Microsoft Excel for Mac is currently not compatible.
Activation
To activate the functionalities of the spreadsheet you may need to click on Enable editing and Enable content after opening it for the first time.

Features
- Automatic backup within custom intervals of:
- Saves
- Time
- Modifications of the spreadsheet
- Selection of which type of backup to activate
- Turn backup ON/OFF depending on necessity
- Backup utility starts automatically when opening Excel
- Unique backup folder
- Automatic backup folder size check
- Statistics of backups from start of Excel session
Instructions
| Operation | How to |
| How to open the Excel backup tool | Click on the "Excel backup" icon in the EnginExcel toolbar. |
| How to activate the automatic backups | Open the Excel backup tool. Click on "Backup ON/OFF" and make sure that the text on the top right says "Backup ON" and shows a green light. |
| How to select the backup folder | Click on the button in the "Backup folder" area. Select the desired backup folder. Click "OK". |
| How to activate the backup folder size notifications | Activate the tick next to "Notify when the folder is bigger...". From the dropdown menu select the folder size at which you want to activate the notifications. |
| How to backup at regular saves intervals | Activate the tick next to "Backup every XX saves". From the dropdown menu select the saves intervals (e.g. Backup every 5 saves means that EnginExcel will perform a backup after the user has saved the file 5 times, 10 times, etc.). |
| How to backup at regular time intervals | Activate the tick next to "Backup every XX minutes". From the dropdown menu select the interval between two consecutive backups (e.g. Backup every 5 minutes means that EnginExcel will perform a backup after 5 minutes from the previous, then after 10 minutes, etc.). |
| How to backup after a defined amount of changes | Activate the tick next to "Backup every XX changes". From the dropdown menu select the number of changes to the spreadsheet between two consecutive backups (e.g. Backup every 20 changes means that EnginExcel will perform a backup after the user has done 20 modifications to the spreadsheet, then after 40 modifications, etc.). |
| How to save the backup settings | Click on "Save and close". This will save the backup settings, which will be automatically retrieved at every start of Excel. |
| How to visualise some statistical information regarding the current backups status | Open the Excel backup tool. Click on "Statistics". This will visualise the number of saves performed by the user since the start of Excel session, the number of changes made to the spreadsheet(s) and the date and time of the last backup. |
Terms of use
EnginExcel free spreadsheets are free for personal and commercial use, but it may not be altered or sold without the written permission of the author.
Disclaimer
EnginExcel free spreadsheets may be freely distributed, provided that no charge above the cost of distribution is levied, and that the terms of use and disclaimer are always attached to it. EnginExcel free spreadsheets are provided as is without any guarantees or warranty.
Although the author has attempted to find and correct any bugs in the spreadsheets, the author is not responsible for any damage or losses of any kind caused by the use or misuse of the spreadsheets.
The author is under no obligation to provide support, service, corrections, or upgrades to the spreadsheets.
For more information, please send me and email (see contact page).
Any comments?
If you have any comments on this material I’ll be happy to receive your feedback. You can contact me here.
If you enjoy this free material but would like to have it customised for your needs feel free to contact me.