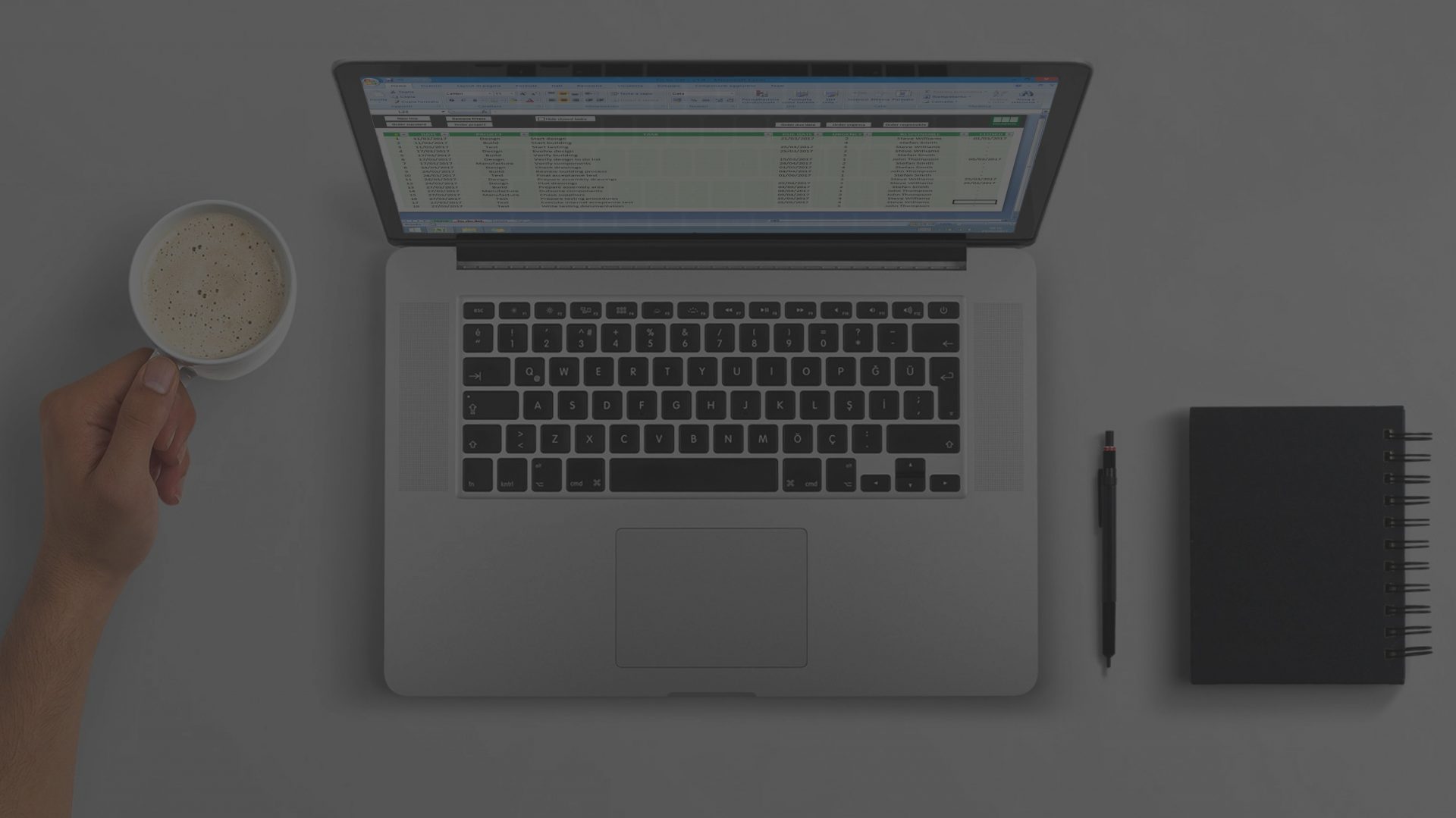Time Card Calculator Excel Spreadsheet
Time card calculator Excel spreadsheet allows the user to quickly record employees' working hours. With a simple click you can record the entrance and exit times. The spreadsheet also creates a customisable report.
I use it daily to record the number of hours that I work on my projects.
Version: 1.5
Date of release: 28/05/2018
Compatibility: See release notes below
New free material is regularly created. If you are interested in receiving an update when a new spreadsheet is released you can subscribe to EnginExcel newsletter.
Don’t worry, I want this to be a service to you: I will treat your data very carefully and will not fill your inbox with spam.
I started to work on this spreadsheet after I decided to start a photography project. Knowing how much I like taking photographs, I decided to set up some boundaries on the number of hours that I was allowed to spend on the project every week.
I started to note down the hours of the day when I started and stopped working on the project. Every week I then calculated how many hours I had worked. I thought this operation was a waste of time, so I decided to create the Time card calculator, a spreadsheet that could do this operation for me.
Once the spreadsheet is open, I select my name and click on the “Enter/exit” button. The Time card calculator spreadsheet automatically records the current time and date. I repeat the operation when I stop working on my project. If I forget to record the moment when I started/stopped working, I can do it afterwards by clicking on the “Insert single entry manually” button (if I forget to enter both the start and end time I click on “Insert double entry manually”). At the end of each week I get a summary of how many hours I have worked on my project.
The spreadsheet allows to record the working hours of more than one person. If it was opened on a PC at the entrance of a company, for example, the employees could use it for recording the entrance and exit time. Coloured indicators allow to see at a glance who is in and who is out of the company (after the entrance, the label on the side of the person’s name passes from red to green). The spreadsheet can also be used to automatically calculate the number of hours that each employee worked in a certain period of time.
Finally, I find this spreadsheet useful if I am working on various projects and need to record the number of hours worked on each one. To do that I treat the list of employees as a list of projects. Every time I switch from a project to another I “Exit” the first one and “Enter” the second one. At the end of the week the spreadsheet automatically calculates the hours worked on each projects, which I can then forward to my accounts.
Time card calculator release notes
Use
EnginExcel free spreadsheets are free for personal and commercial use.
Compatibility
Time card calculator spreadsheet is tested on Microsoft Excel 2007, 2010, 2013 and 365 for Windows. Microsoft Excel for Mac is currently not compatible.
Activation
To activate the functionalities of the spreadsheet you may need to click on Enable editing and Enable content after opening it for the first time.

Features
- Customisable list of employees up to 50 entries
- Single button press entry registration
- Registration of a past entry/exit event
- Registration of a past workday
- Identification of employees currently in and out
- Cancellation of up to 5 latest entries
- Warning for missed entries (if last entry is older than 12 hours)
- Cancellation of employees and relative records
- Automated ordering of employees names in alphabetical order
- Automated timesheet report
- Timesheet report start and stop date setting
- Timesheet report frequency setting
- Timesheet automated totals calculation
- Timesheet customised formula
- Poke yoke features to avoid errors
Instructions
| Operation | How to |
| Create an employees list | Click on "Entries table" sheet Insert the names in the spaces provided (one name per row, up to 50 names) |
| Order the employees list in alphabetical order | Click on "Entries table" sheet Click on "Order names" button |
| Insert a single entry | Open "MainPage" sheet Click on the name of the employee who is entering The name will be highlighted in light blue Click on Enter/exit |
| Insert a past entry (in case a past entry or exit event was not recorded) |
Open "MainPage" sheet Click on the name of the employee to be recorded The name will be highlighted in light blue Click on "Insert single entry manually" Insert the date and time of the entry in the popup window Click on "Ok" |
| Insert a past double entry (in case a past entry and exit event were not recorded) | Open "MainPage" sheet Click on the name of the employee to be recorded. The name will be highlighted in light blue Click on "Insert double entry manually" Insert the date and time of the entry in the popup window Insert the date and time of the exit in the popup window Click on "Ok" |
| Cancel last entry | Go to "Main page" sheet Click on "Cancel last entry" |
| Visualise who is currently in | Open "MainPage" sheet Visualise the coloured circle on the right side of each name If the circle is green, the person is in. If the circle is red, the person is out. |
| Create a report of the hours worked by each employee | Open "Report" sheet In the dark grey band at the top, click on the date next to "Start date" Select the end date of the report calculation NOTE: Report start date must be earlier in time than report end date In the dark grey band at the top, click on the date next to "End date" Select the end date of the report calculation NOTE: Report end date must be later in time than report start date In the dark grey band at the top, click on the number next to "Report frequency" and insert the number of days that should included in each report column (if Frequency = 1 a report for each day will be created, if Frequency = 7 a report for each week will be created, etc.). Click on "Create report" The report will show the number of hours worked by each employee in each period, and the totals for each employee and each period |
| Create a custom report calculation for each employee | Open "report" sheet Go to "Custom formula" column Insert the desired formulas in the cells of the column |
| Delete an employee and all the related records | Open "Entries table" sheet Right click on the employee name Click on "Remove name" Click on "Yes" |
| Change the dimension of a row/column | Right click on a cell Click on "Row/column dimension" Click on "+", "-" or "Auto adjust" to modify the dimension |
Terms of use
EnginExcel free spreadsheets are free for personal and commercial use, but it may not be altered or sold without the written permission of the author.
Disclaimer
EnginExcel free spreadsheets may be freely distributed, provided that no charge above the cost of distribution is levied, and that the terms of use and disclaimer are always attached to it. EnginExcel free spreadsheets are provided as is without any guarantees or warranty.
Although the author has attempted to find and correct any bugs in the spreadsheets, the author is not responsible for any damage or losses of any kind caused by the use or misuse of the spreadsheets.
The author is under no obligation to provide support, service, corrections, or upgrades to the spreadsheets.
For more information, please send an email to the author (see contacts on this page).
Any comments?
If you have any comments on this material I’ll be happy to receive your feedback. You can contact me here.
If you enjoy this free material but would like to have it customised for your needs feel free to contact me.