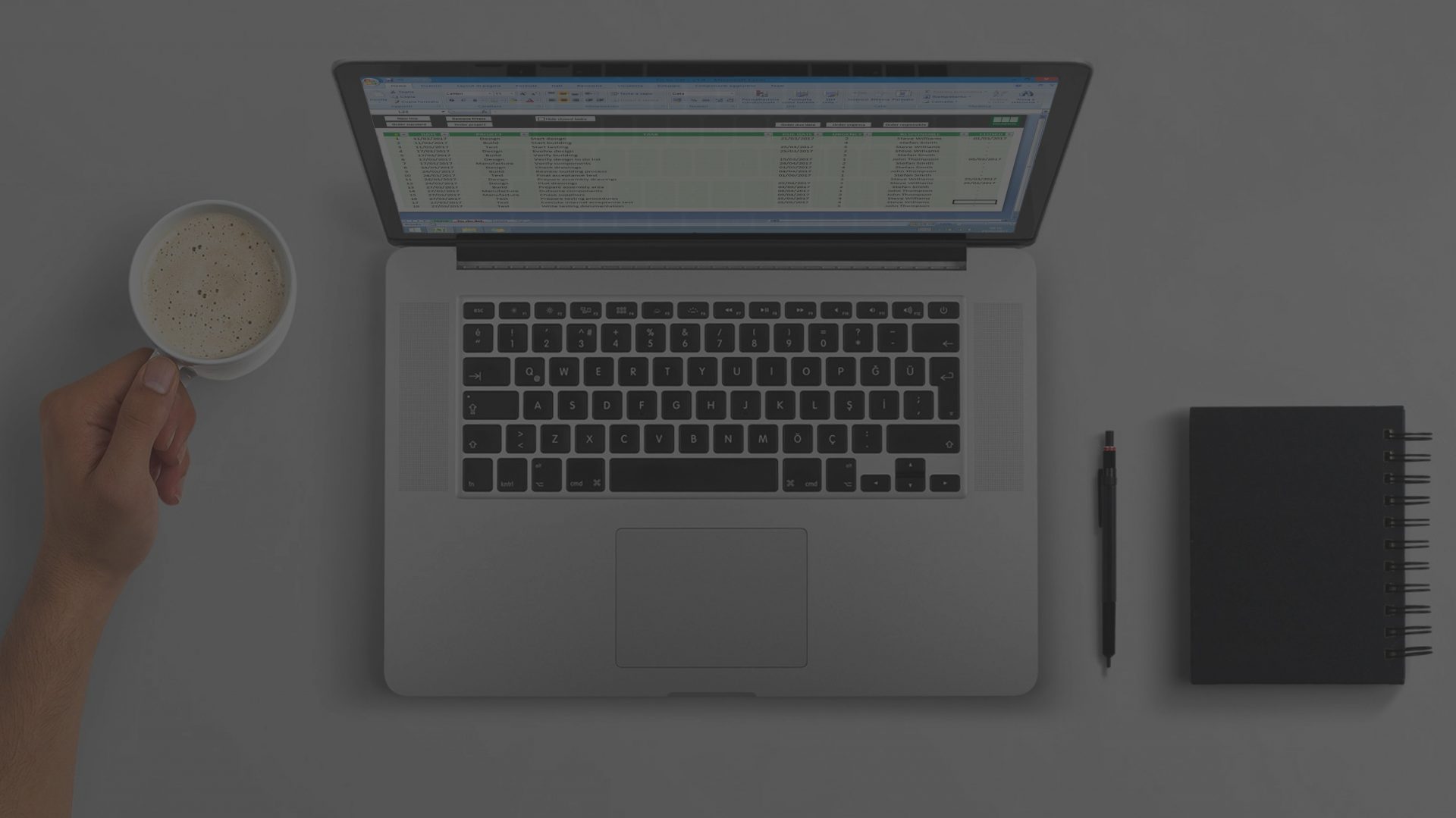Getting started with BOM Comparison v2
EXAMPLES AND TUTORIAL
The Examples spreadsheet (free download from button below) shows some examples of Single-level and Multi-level BOM comparisons. These examples are all representations of the same BOM.
Settings for EnginExcel BOM comparison are also shown, so that the user can learn how to use the BOM comparison tool.
This video is a tutorial which shows the functionality of BOM comparison v2 through the Examples spreadsheet.
SPREADSHEET INSTALLATION
BOM comparison v2 spreadsheet doesn't require any installation.
To activate the functionalities of the spreadsheet you may need to click on Enable editing and Enable content after opening it for the first time.
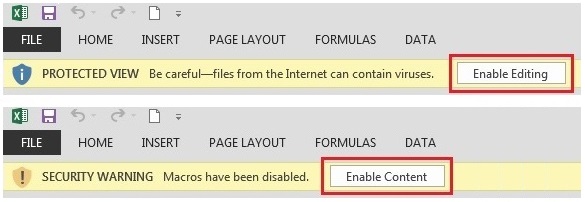
General instructions
| Operation | How to |
| How to start the BOM comparison tool (spreadsheet version) | Single-level: Click on "Run Single-level BOM comparison" button in the sheet "Single-level BOM". Multi-level: Click on "Run Multi-level BOM comparison" button in the sheet "Multi-level BOM". |
| How to start the BOM comparison tool (add-in version) | Single-level: Click on "Run Single-level BOM comparison" button in the add-in bar. Multi-level: Click on "Run Multi-level BOM comparison" button in the add-in bar. |
| How to select the old BOM | Start the BOM comparison tool. Click on the button under "Select the OLD bom range (including titles):". Select the cells where the old BOM is. The titles must be included in the selection and must occupy the first row. Do not select empty cells or entire columns. |
| How to select the new BOM | Start the BOM comparison tool. Click on the button under "Select the NEW bom range (including titles):". Select the cells where the new BOM is. The titles must be included in the selection and must occupy the first row. Do not select empty cells or entire columns. |
| How to launch a comparison | Start the BOM comparison tool. Select the old and the new BOMs. Click on "Next -->". From the dropdown menus select the name of the columns that contain: - Unique identifier: this is the part number, which must be unique for each part. - Quantity: this is the quantity of the part. - Level: this is the level at which the part is located. This is not always needed (it depends on the type of comparison). Click on "OK". |
Single-level BOM comparison instructions
| Operation | How to |
| How to define the order in which results will be displayed | Open the BOM comparison tool. Click on "Settings" button. Select one of the options in the area marked "Results order?": Alphabetical order: results are ordered alphabetically by the unique identifier column. Old BOM order: results are ordered following the order of the NEW BOM. This is preferred if you want to refer to the NEW BOM to analyze the results. New BOM order: results are ordered following the order of the OLD BOM. This is preferred if you want to refer to the OLD BOM to analyze the results. |
| How to define if duplicate parts (parts that appear more than once in the BOM) will be automatically combined. | Open the BOM comparison tool. Click on "Settings" button. Select one of the options in the area marked "Automatically combine duplicate parts?": Yes: parts that appear more than once in the BOM are combined. This means that the duplicate parts will be shown only once, and the quantity shown will be the sum of all the quantities of the parts that have been recombined. No: if a part appears more than once, a message is shown to the user. The user can manually remove the duplicate parts. |
Multi-level BOM comparison instructions
| Operation | How to |
| How to define the order in which results will be displayed | Open the BOM comparison tool. Click on "Settings" button. Select one of the options in the area marked "Results order?": Old BOM order: results are ordered following the order of the NEW BOM. This is preferred if you want to refer to the NEW BOM to analyze the results. New BOM order: results are ordered following the order of the OLD BOM. This is preferred if you want to refer to the OLD BOM to analyze the results. |
| How to indicate how the level is defined in the input BOM | Open the BOM comparison tool. Click on "Settings" button. Select one of the options in the area marked "Level indicator of the input BOM": Number: Level is defined by a number. For example, the top level of the assembly has Level = 1, all its children have Level = 2, all its grandchildren have Level = 3, etc. Index: Level is defined by an index, which is a number where different levels are separated by an Index separator. For example, if the Index separator is a point '.', then: - The top level of the assembly has Level = 1 - Its children have Level 1.1, 1.2, 1.3. - All the children of 1.2 have level 1.2.1, 1.2.2, 1.2.3, etc. Group: Grouping is an Excel function under the tab 'Data' --> 'Outline'. Groups are visible by a series of '+' and '-' symbols at the left side of the screen. When you click on the '+' symbol, the children of a part are shown. When you click on the '-' symbol, the children are hidden. |
| How to compare the BOMs of 2 components that have a very similar BOM, but have different unique identificator (= different item ID) | Open the BOM comparison tool. Click on "Settings" button. Select one of the options in the area marked "Ignore first item?": Yes: ignore the first item. The unique identifier or the first line of the BOMs will be marked with a wild card so that the comparison will not highlight their difference. No: do not ignore the first item. If the 2 main parents are different, the comparison will mark that as a difference. |
| How to multiply components quantity by their parent quantity | Open the BOM comparison tool. Click on "Settings" button. Select one of the options in the area marked "Multiply quantity by parent quantity?": Yes: the quantity of each child is multiplied by the quantity of its parent. For example, if the parent has quantity 3 and its child has quantity 5, the child will be shown with quantity 15 (= 3x5). No: quantities are left as they are in the input file. |
| How to add indentation to the levels in the results page (to facilitate the reading of the results) | Open the BOM comparison tool. Click on "Settings" button. Select one of the options in the area marked "Show level indentation?": Yes: levels are shown with an indentation based on the level. The top level has a smaller indentation than the second level, the second level has a smaller indentation than the third level, etc. No: All levels are shown in the same way. |
| How to add grouping to the results | Open the BOM comparison tool. Click on "Settings" button. Select one of the options in the area marked "Group results?": Yes: results of the comparison are grouped. No: results of the comparison are not grouped. |