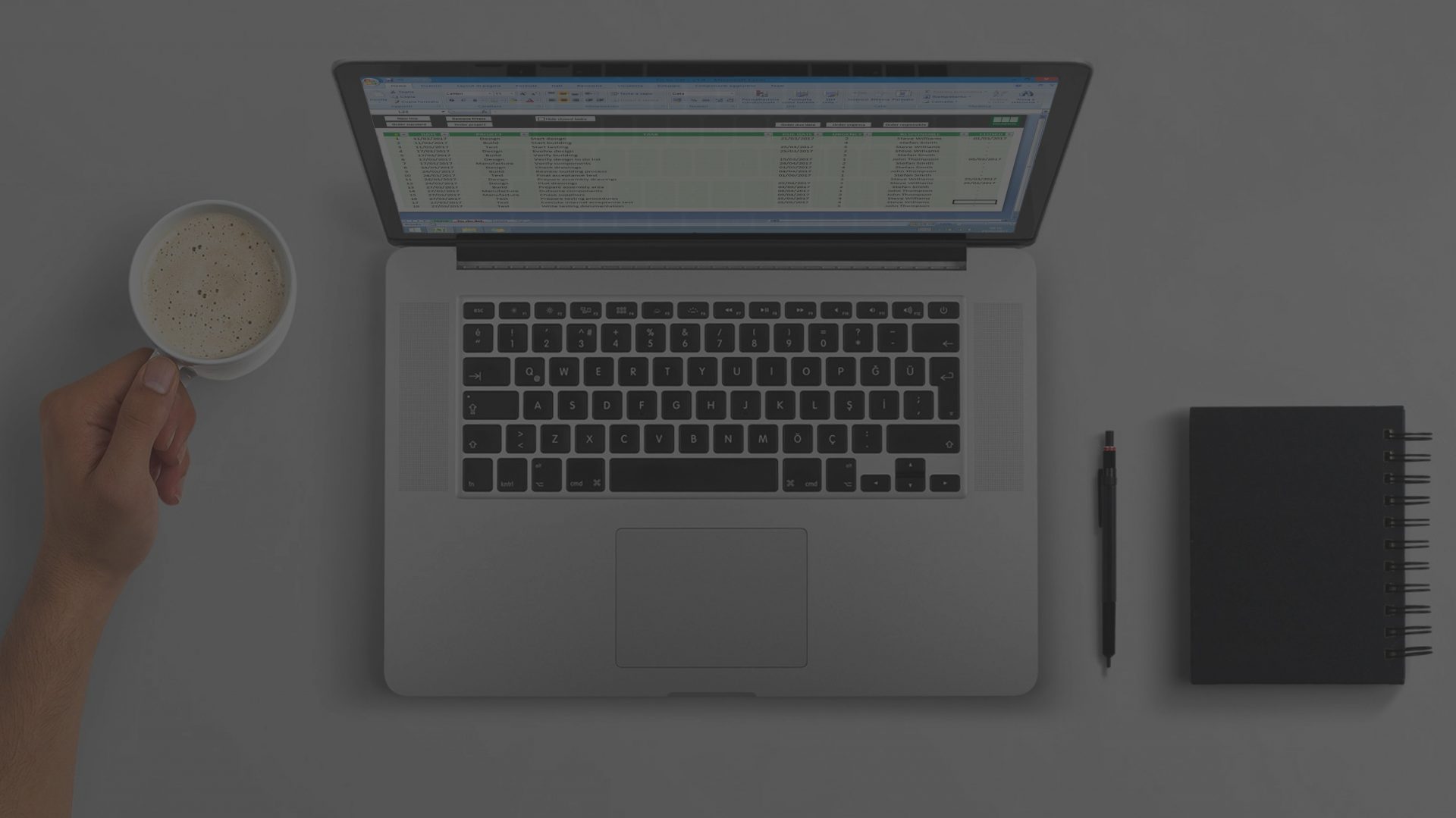Excel To Do List
EnginExcel To do list helps you to create a list of things to do. Items can then be ordered and filtered by different parameters (e.g. due date, importance, responsible, etc).
I use it daily at work and at home. It helps me to remember things that I would otherwise forget. It's a must-have in my computer.
Version: 1.8
Date of release: 28/05/2018
Compatibility: See release notes below
During my working day I very often find the need of writing down the tasks that I have left to do. This is very useful when I work on different projects at the same time and each project has a lot of different tasks. I find really frustrating if I have to keep everything in my mind, it feels like all my mental space is occupied by the list of things to do.
To solve this problem I started to note every task that I had to do on a text file. At the end of the day I cancelled the finished tasks and reordered the left ones depending on the priorities. I find this very useful, since you get a clear picture of what you have to do as soon as you arrive at work in the morning.
The text file approach was useful, but also time consuming. Every afternoon I had to scan through the whole list and reorder the tasks to re-set the priorities. Also, I didn’t have any tool for showing me if a task was due soon. There was a clear risk that long-lead tasks would get stuck at the end of the list and not get noticed when needed.
I looked for apps/software that could automate my to do list and solve these problems, but none really suited my needs. This is why I decided to implement an Excel To do list. I equipped it with all the functionalities that I needed and tested it every day for several months.
Every time I have a new “to do” item in mind I go to my Excel To do list and click on “New line”. This automatically creates a new task and marks it with today’s date (which can be useful when looking for old tasks). I then note the specifics of the task: name of the task, project, due date, responsible and urgency. At the end of each day I open the spreadsheet and click on the “due date” button. This automatically hides the tasks that have already been completed and orders by due date the tasks that are still open (the tasks that are closer to the expiry date are shown at the top). If more than one task is due the same day, the task with the higher urgency goes at the top.
The To do list spreadsheet comes particularly handy if I work on a project where I also have to assign tasks to other people. By clicking on the “Order responsible” button all the tasks are ordered depending on the person that needs to take care of them. At the same time, if I want an overview of what is left to do on a specific project I click on the “Order project” button.
EnginExcel To do list can also be handy at home. Every time I have an idea about something that I would like to do in my spare time I note it down in the To do list. In this case I don’t set any due date but still assign the task to one of my projects (like photography, training, sport, etc.). My Home To do list is set up so that it is automatically opened as soon as my PC is started (to see the instructions on how to do that follow this link).
New free spreadsheets are regularly created. If you are interested in receiving an update when a new spreadsheet is released you can subscribe to EnginExcel newsletter.
Don’t worry, I want this to be a service to you: I will treat your data very carefully and will not fill your inbox with spam.
To do list spreadsheet release notes
Use
EnginExcel free material is free for personal and commercial use.
Compatibility
To do list spreadsheet is tested on Microsoft Excel 2007, 2010, 2013 and 365 for Windows. Microsoft Excel for Mac is currently not compatible.
Activation
To activate the functionalities of the spreadsheet you may need to click on Enable editing and Enable content after opening it for the first time.

Features
- Add new to dos
- Automatically insert today's date
- Automatically order the list depending on:
- Date of entry
- Project name
- Due date
- Urgency
- Task responsible
- Automatically highlight out-of-date tasks
- Automatically close tasks and record closing date
- Automatically filter closed tasks
- Filter tasks by name
- Select spreadsheet colours
- Modify columns and rows dimensions
Instructions
| Operation | How to |
| Insert a new project in the list/modify the name of an existing one | Open "Inputs" sheet Go to "Projects" column Insert a new project name after the last one/modify an existing one NOTE: do not leave empty spaces between names |
| Insert a new responsible in the list/modify the name of an existing one | Open "Inputs" sheet Go to "Responsible" column Insert a new responsible name after the last one/modify an existing one NOTE: do not leave empty spaces between names |
| Insert a new importance level in the list/modify an existing one | Open "Inputs" sheet Go to "Importance" column Insert a new importance level after the last one/modify an existing one NOTE: do not leave empty spaces between importance levels |
| Insert a new task | Open "To do list" sheet Click on "New task" Select Project, importance and Responsible from dropdown lists Insert Task name and Due date NOTE: a new line will clear active filters |
| Visualise all the tasks in insertion order | Open "To do list" sheet Click on the button over the "#" column |
| Visualise all the tasks in project order | Open "To do list" sheet Click on the button over the "Project" column |
| Visualise all the tasks in due date order | Open "To do list" sheet Click on the button over the "Due date" column |
| Visualise all the tasks in importance order | Open "To do list" sheet Click on the button over the "Importance" column |
| Visualise all the tasks in responsible order | Open "To do list" sheet Click on the button over the "Responsible" column |
| Close a task | Open "To do list" sheet Right click on the task line and click on "Close task" |
| Delete a task | Open "To do list" sheet Right click on a task Click on "Delete task" Click "Yes" |
| Hide closed tasks | Open "To do list" sheet Tick "Hide closed tasks" |
| Unhide closed tasks | Open "To do list" sheet Untick "Hide closed tasks" |
| Reopen a task | Open "To do list" sheet Unhide the closed tasks Right click on the task line and click on "Reopen task" |
| Filter a column | Open "To do list" sheet Click on the filtering button at the beginning of the column and select the items you want to visualise |
| Remove all the filters | Open "To do list" sheet Click on "Remove filters" button |
| Change the dimension of a row/column | Open "To do list" sheet Right click on a cell of the row/column Click on "Row/column dimension" Click on "+", "-" or "Auto adjust" to modify the dimension |
| Change the colour set of the table | Open "Inputs" sheet Go to "Colour set" column Select the colour set from the dropdown list |
Terms of use
EnginExcel free spreadsheets are free for personal and commercial use, but it may not be altered or sold without the written permission of the author.
Disclaimer
EnginExcel free spreadsheets may be freely distributed, provided that no charge above the cost of distribution is levied, and that the terms of use and disclaimer are always attached to it. EnginExcel free spreadsheets are provided as is without any guarantees or warranty.
Although the author has attempted to find and correct any bugs in the spreadsheets, the author is not responsible for any damage or losses of any kind caused by the use or misuse of the spreadsheets.
The author is under no obligation to provide support, service, corrections, or upgrades to the spreadsheets.
For more information, please send an email to the author (see contacts on this page).
Any comments?
If you have any comments on this material I’ll be happy to receive your feedback. You can contact me here.
If you enjoy this free material but would like to have it customised for your needs feel free to contact me.